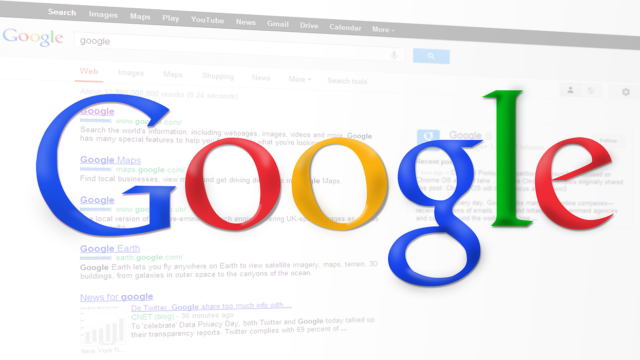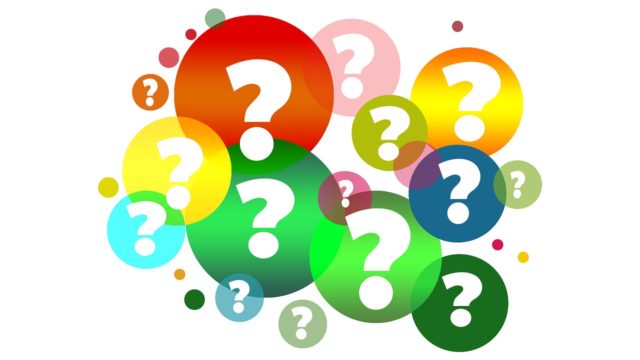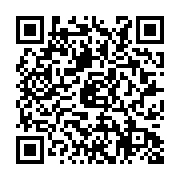こんにちは、ハルです!
今回は、Googleが無料で提供するスプレッドシートについて基本的な使いを解説いたします。
Googleではスプレッドシートのほかに、無料でサービスが受けられるのは、Gmail、YouTube、Googleドライブ、ドキュメント、スライドです。
Contents
スプレッドシートとは
表計算ソフトのことを指します。MicrosoftのExcelは使ったことや聞いたことがあるでしょう。このExcelの簡単版がGoogleスプレッドシートです。
簡単版といってもこれだけの機能を備えたものが、無料で使えるなんて使わない手はないです。もちろん表計算ですから関数もできますよ。
パソコン、スマホからでも使えます。データはオンラインストレージなのでインターネット上で保管でき、さらにはExcelにはない共有が1クリックでできます。
設定すれば、共有者がいつでも書き込んだり削除したりといった操作ができます。
スプレッドシート新規作成
Google Chromeなどブラウザを立ち上げましょう。ここでは、Chromeで説明していきます。
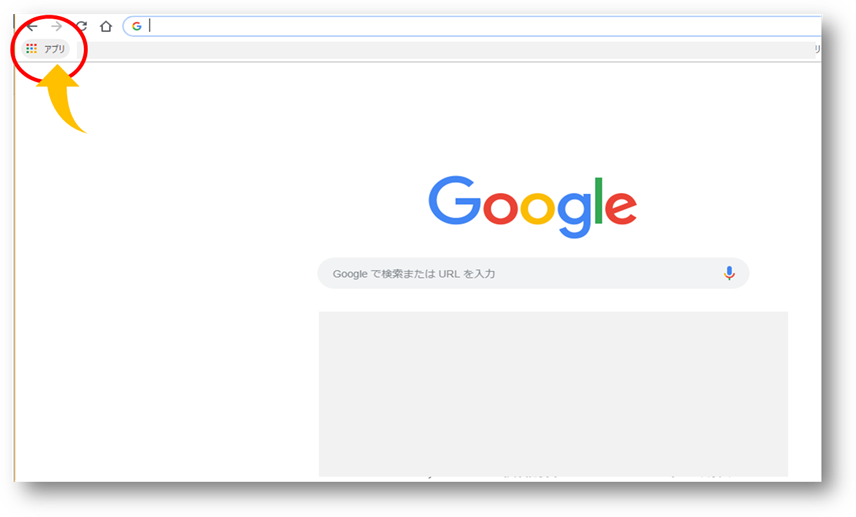
アプリをクリックします。
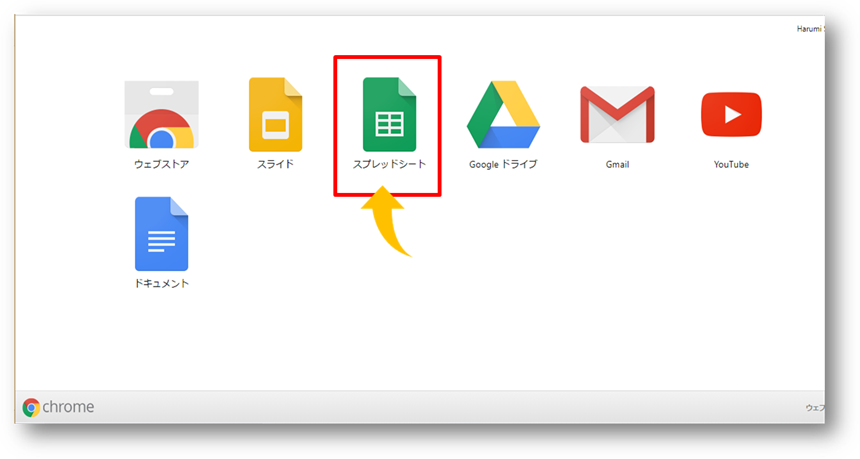
スプレッドシートをクリックします。
新しいスプレッドシートを作成
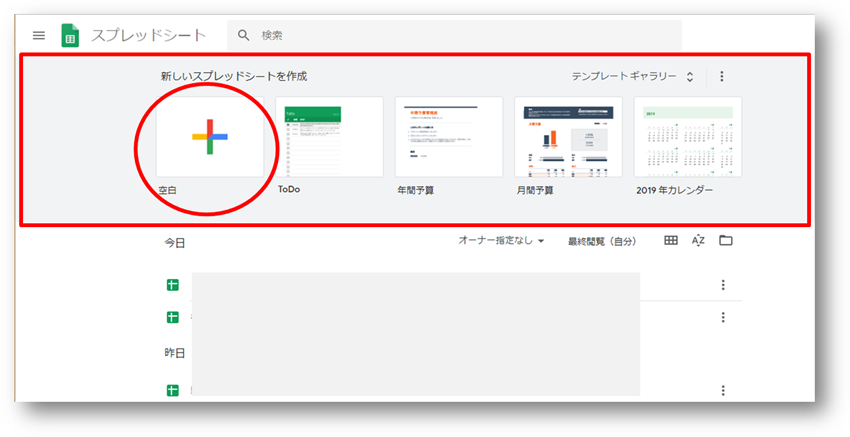
左から空白、その隣はいろいろなテンプレートがあります。
今回は「空白」を選択します。
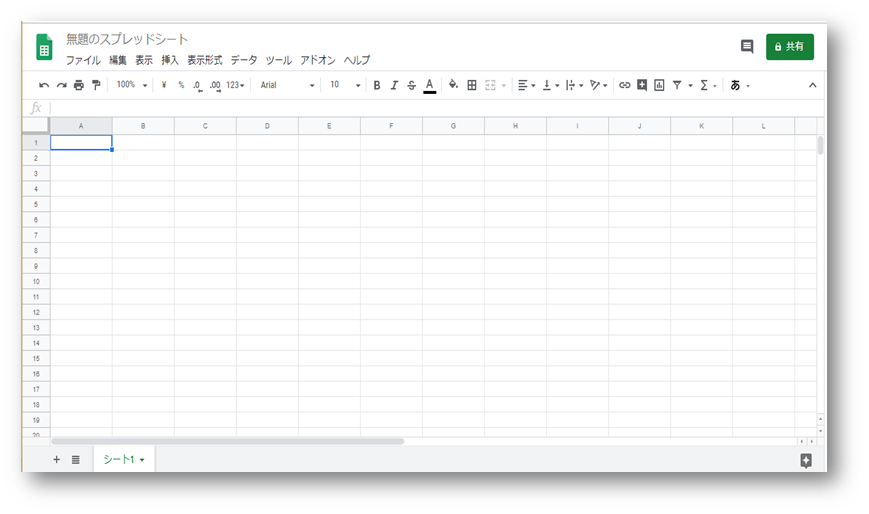
Excelと同じように、ワークシートが表示されます。
(例)1~5月の公共料金を入力しました。
このままでは、ただのメモ書きと変わらないので、見やすく簡単な編集をしたいと思います。
セルの結合
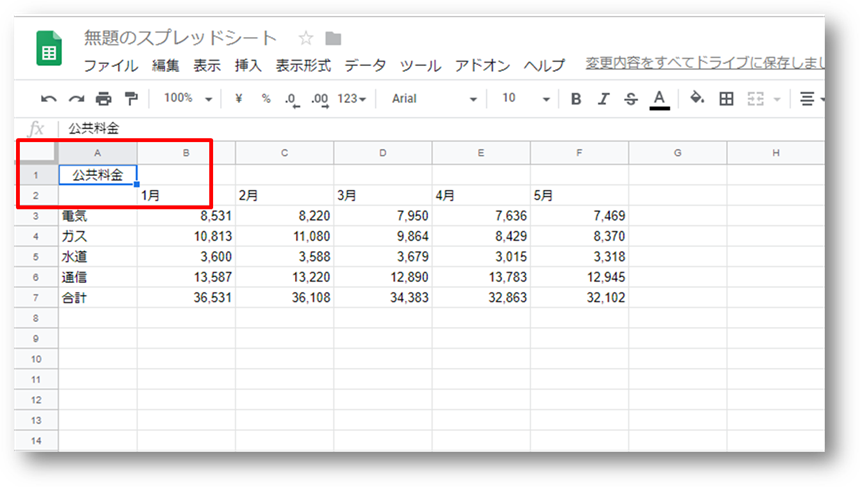
セルA1「公共料金」をクリックします。
セルA1にマウスポインタをあわせ、クリックしたまま(ドラック)Fまでマウスを持っていきます。
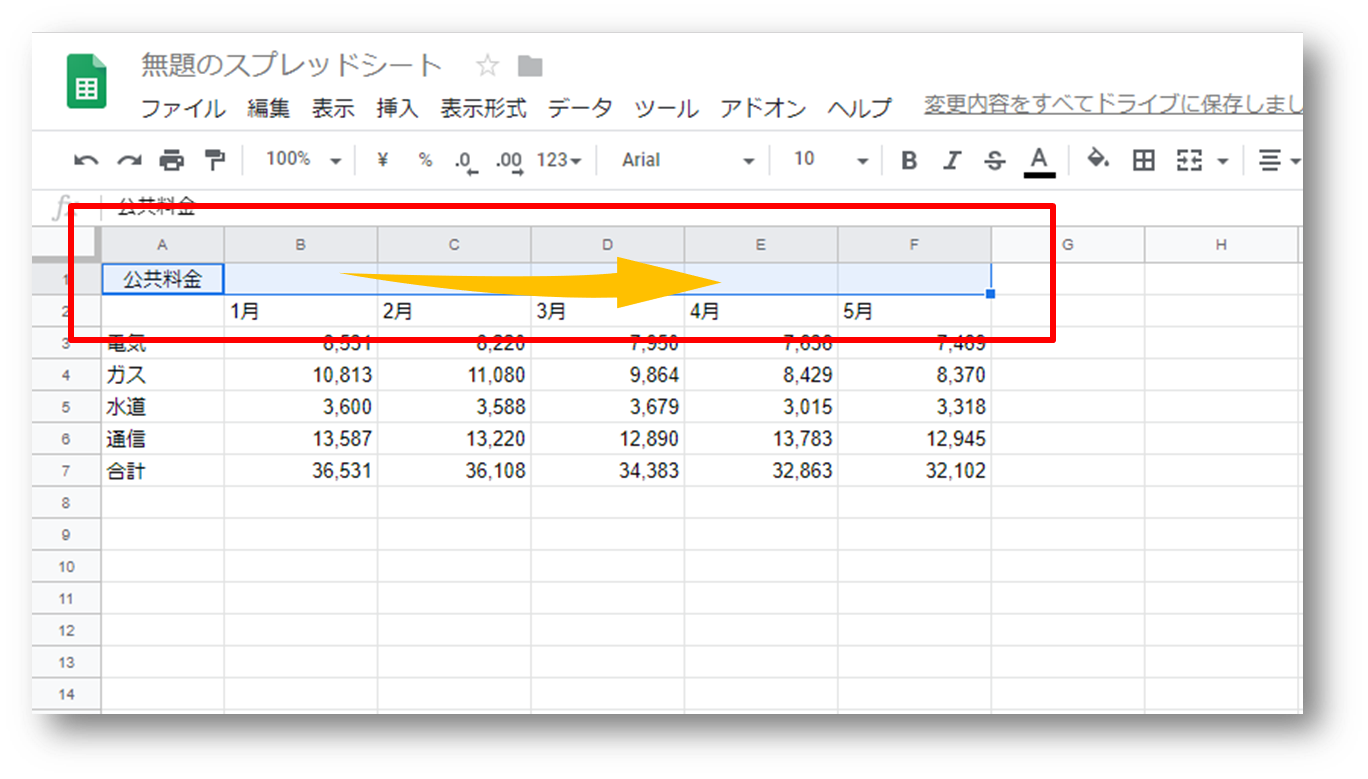
セルを結合アイコンをクリックします。
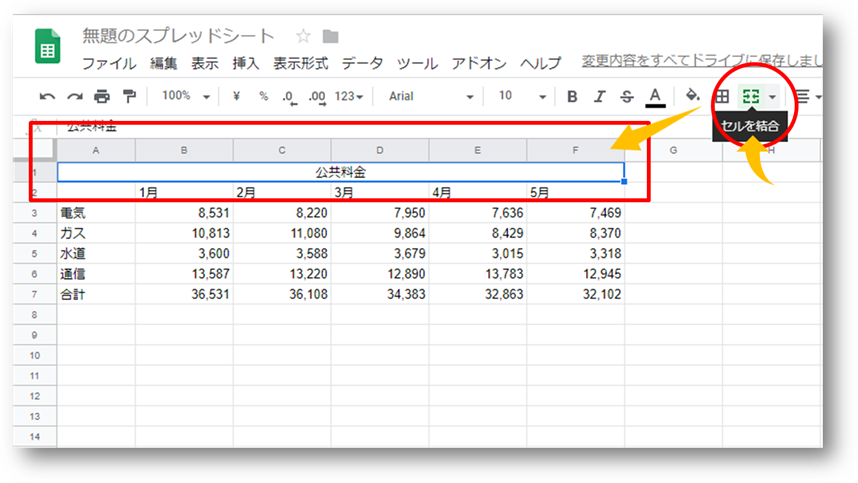
セルが結合され「公共料金」が中央に揃いました。
文字の配置設定
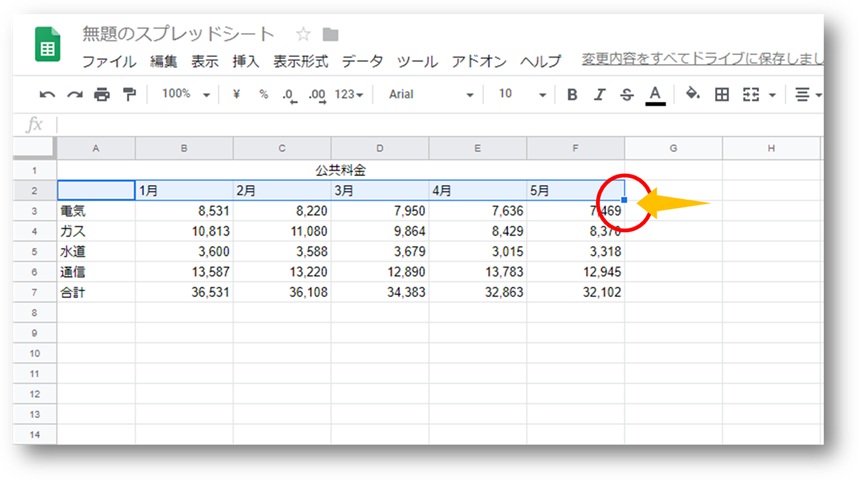
セルA2をクリックして、そこからクリックしたまま(ドラッグ)セルF2の5月までマウスを移動させます。
赤丸の状態を確認したら、ドラックを解除し、Ctrlキーを押しながら、セルA2を選択し、セルF7の合計までドラックします。
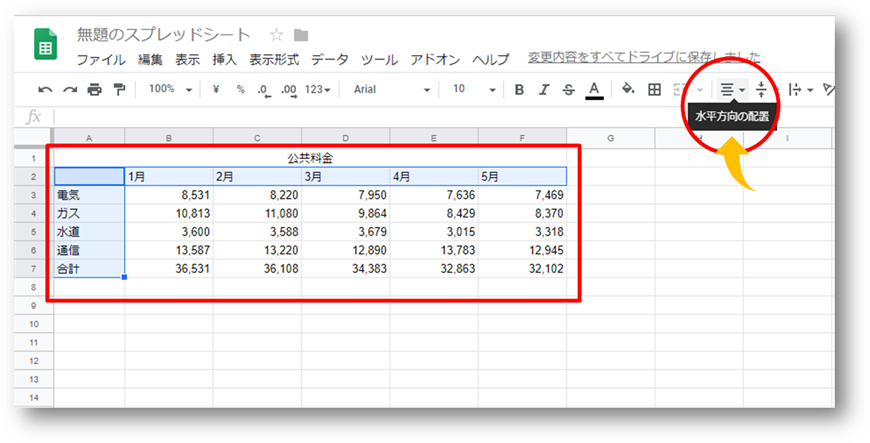
上記のように選択されたら、水平方向の配置アイコンをクリックします。
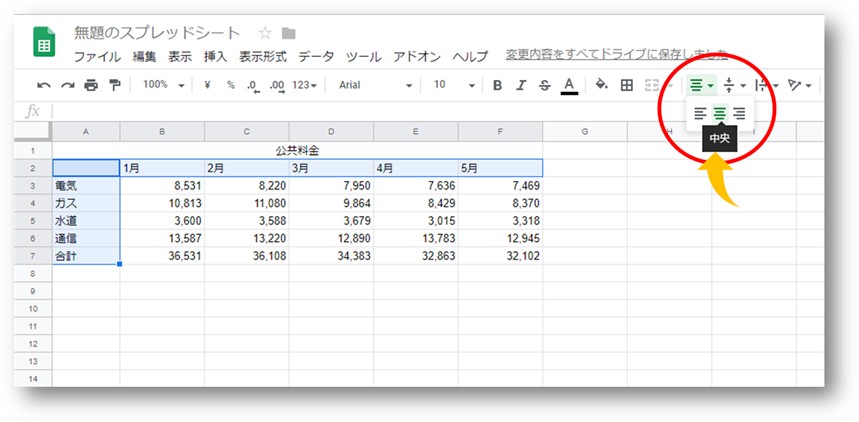
中央をクリックします。
選択した文字がセル中央に揃いました。
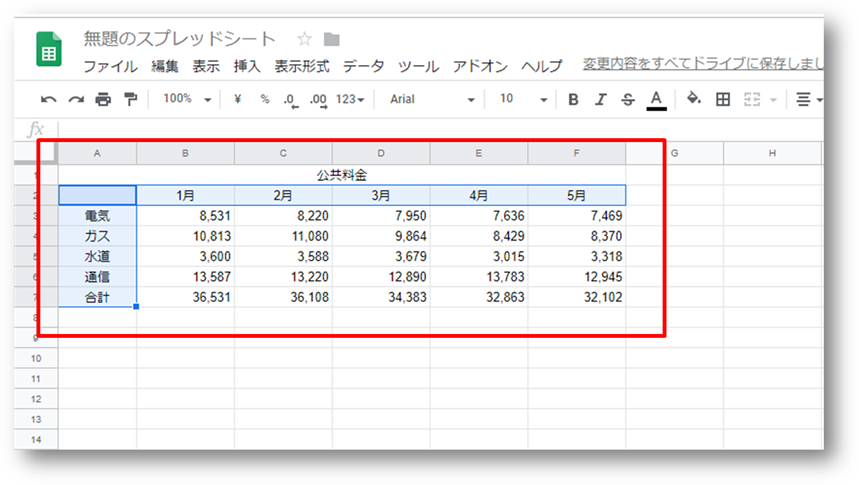
表を設定
セルA2を選択し、セルF7までドラックします。
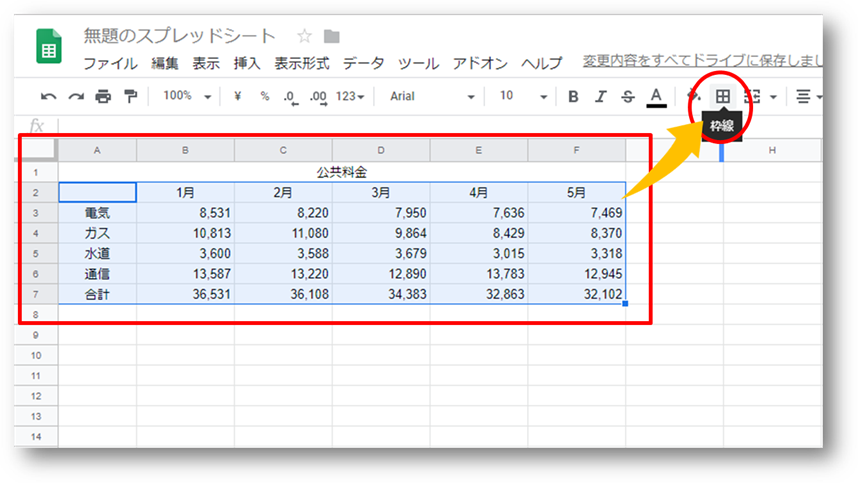
枠線アイコンをクリックします。
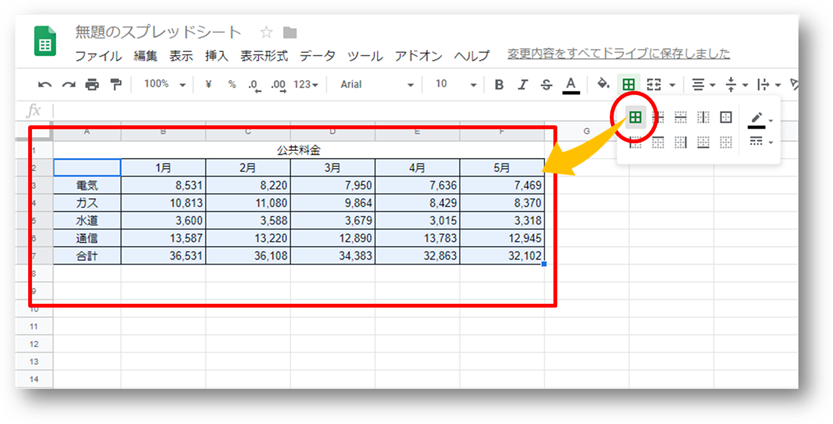
赤丸で囲ってあるアイコンをクリックします。
フォントのサイズ変更
「公共料金」のフォントサイズを14ポイントに変えます。
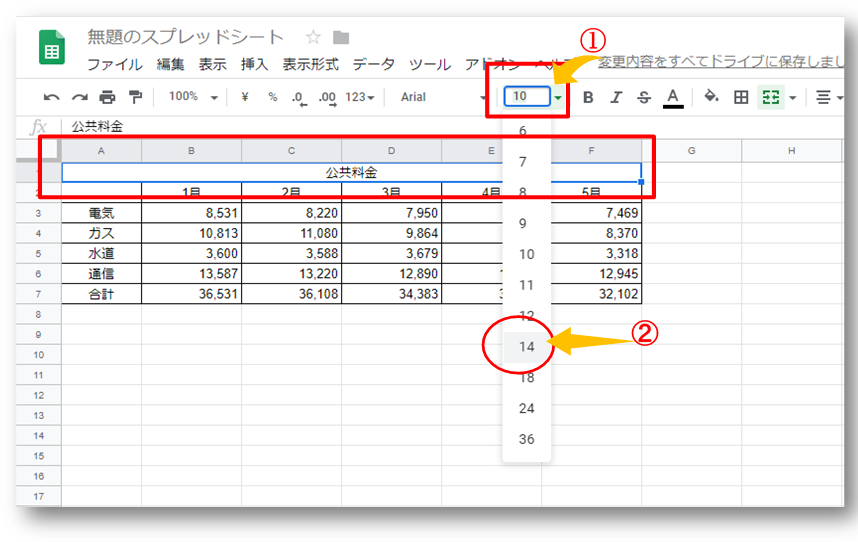
さらに太字にします。
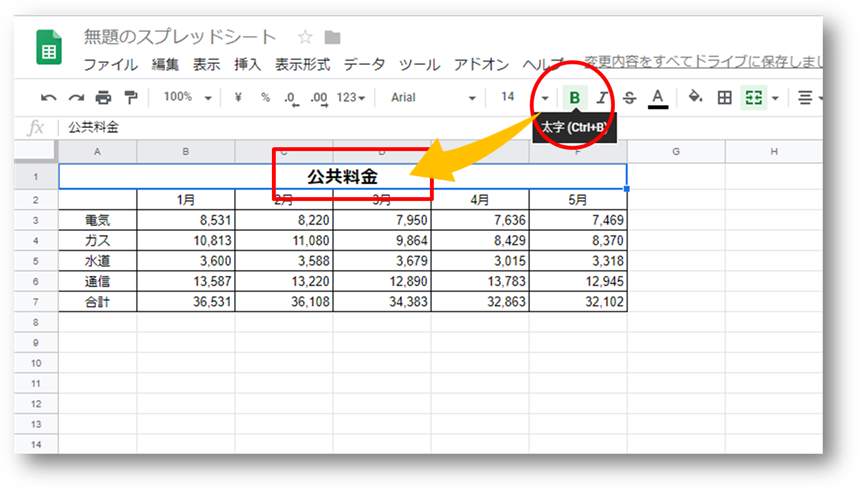
幅を変更
マウスポインタをAとBの間におくとカーソルが図のような矢印に変わります。
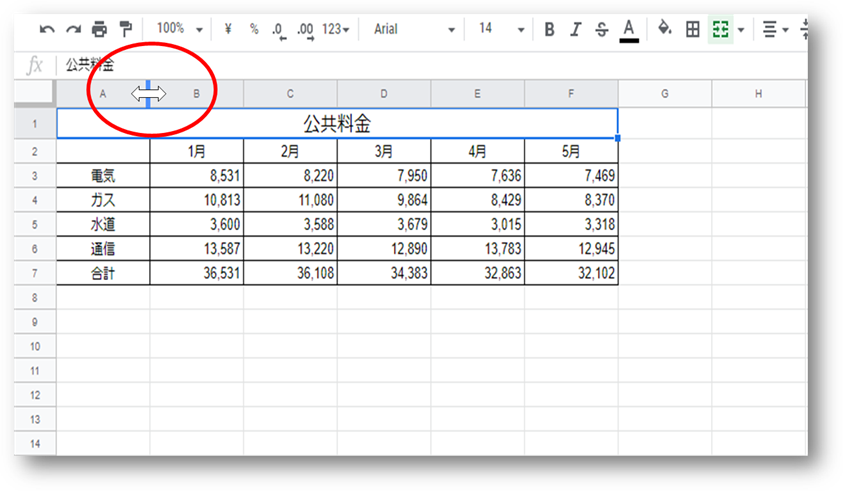
ドラックをしたまま左右に動かすと幅を変えることができます。
また、図の矢印が出ている状態でクリックをすると文字の幅に応じて自動調節してくます。
左の番号の間にカーソルを合わせるても同じ操作ができます。
ファイルの保存
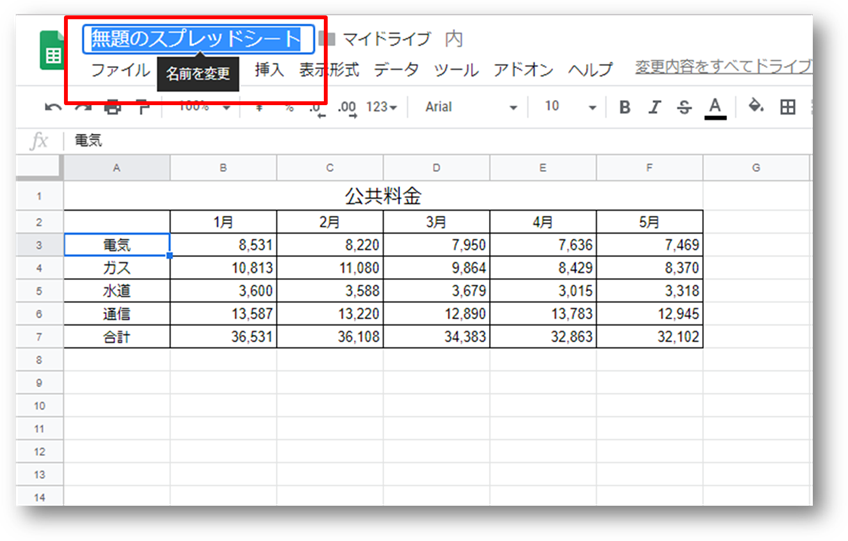
編集途中ですが、作業中のファイルを名前を付けて保存をしましょう。
保存のタイミングは、はじめにやっても完成してからやっても良いのですが、早いうちに名前を付けておけば効率的ですね。
名前は何回でも変えられますし、万一、名前を付けずに閉じてしまっても自動保存してくれますので安心です。
「無題のスプレッドシート」をクリックすると青くなりますので、そのまま上書きでファイル名をいれましょう。
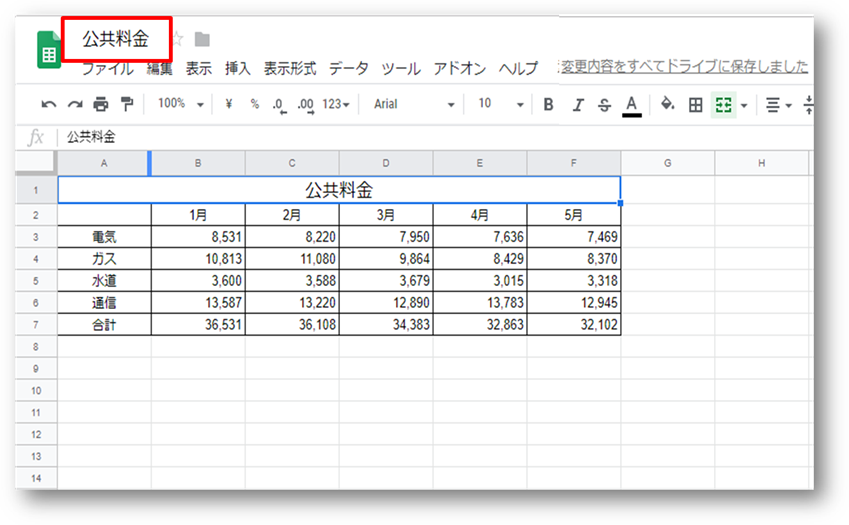
セルの色を変更
A列の赤枠で囲んだところに色を塗りつぶしてみましょう。
赤丸で囲んだアイコン「塗りつぶし」をクリックするとパレットが現れます。
好きな色を選んでください。
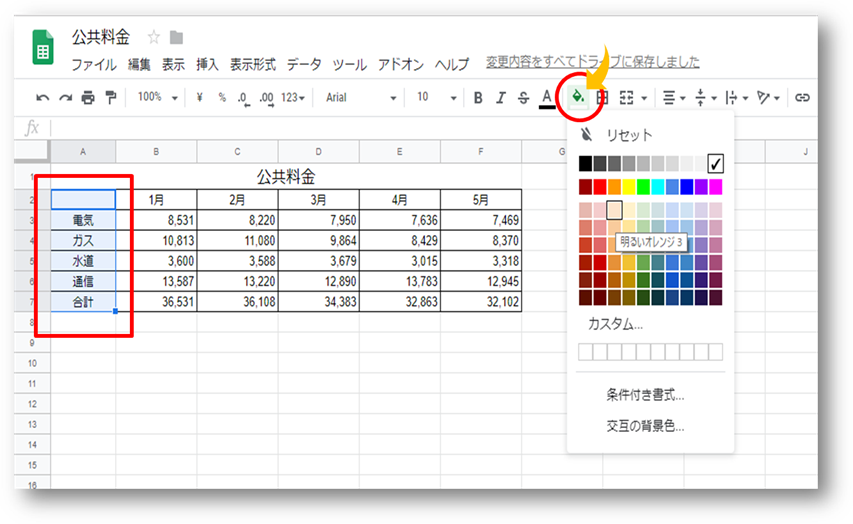
1月~5月にも同じ作業をします。
フォントの編集
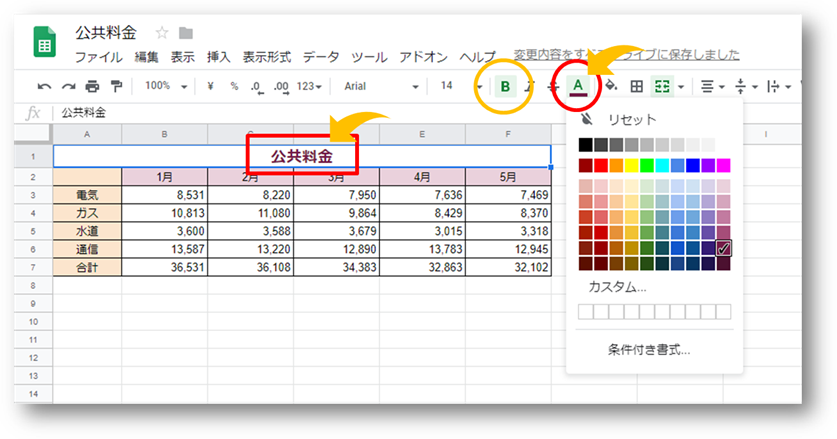
公共料金を選択します。
赤丸のテキストの色アイコンをクリックします。
カラーパレットが現れますので、そこから好きな色を選んでください。
オレンジで囲んだ丸の太字も選択しています。
完成です!
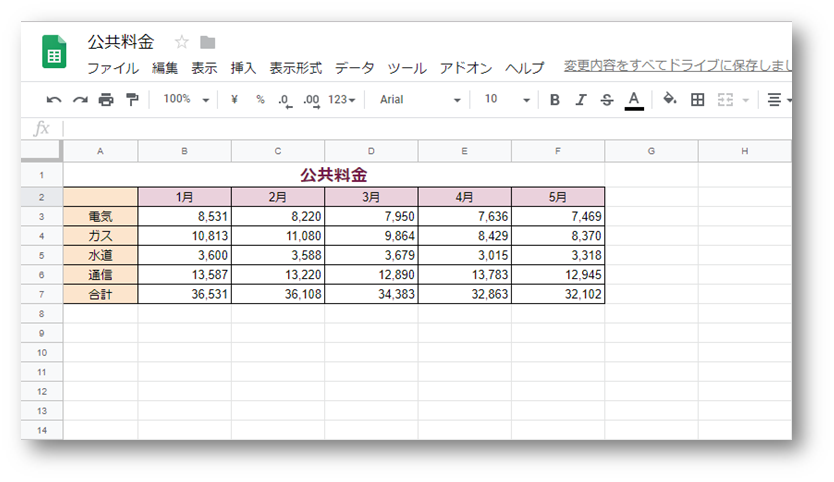
まとめ
基本のスプレッドシートの使い方は以上となります。
もっといろいろな操作ができます。必要に応じてタブを触りどんな機能ができるのか確認してみましょう。
合計の数値は、関数で一発計算しています。覚えると大変便利ですので、次回は関数などをご紹介します。