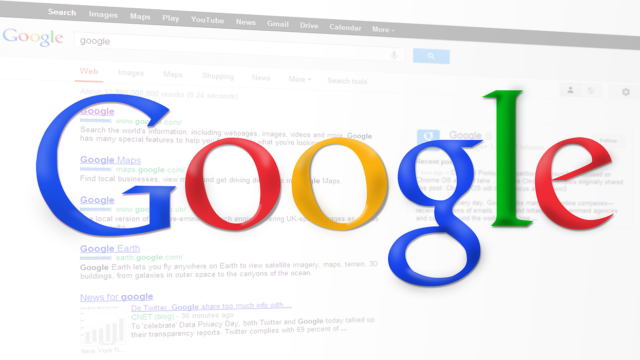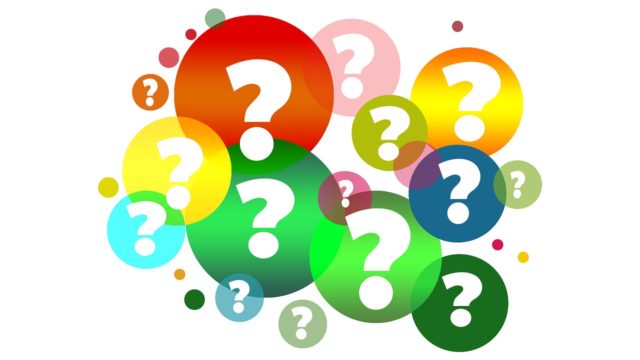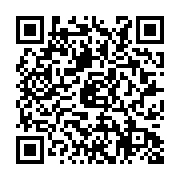こんにちは、ハルです!
最近、Wordpressブログを開設しました^^
事前に勉強したつもりでしたが、実際やってみると結構大変でした~。
「WordPress(ワードプレス)を開設したいけど、まず何から始めたら良いの?」
と、悩んでいる人、多いのではないでしょうか?
私もわからなかったですよ^^;
でも大丈夫です!
ネット初心者の方にでも、下記の通りに進んでいけば失敗しません^^
そのために図解入りで解説していきたいと思います!
Contents
事前に準備するものは?
契約する前に必要なものを簡単に表にしてみました。
| 1. 契約するサーバー | エックスサーバー X10プラン |
| 2. ドメイン | com/net/org/biz/info/xyz/link/click |
| 3. サイト名 | 自分のブログの名前 |
サーバーをレンタルしなければなりません。
中でも高性能なエックスサーバーを契約します。
それでは、さっそくレンタル契約方法をみていきましょう!
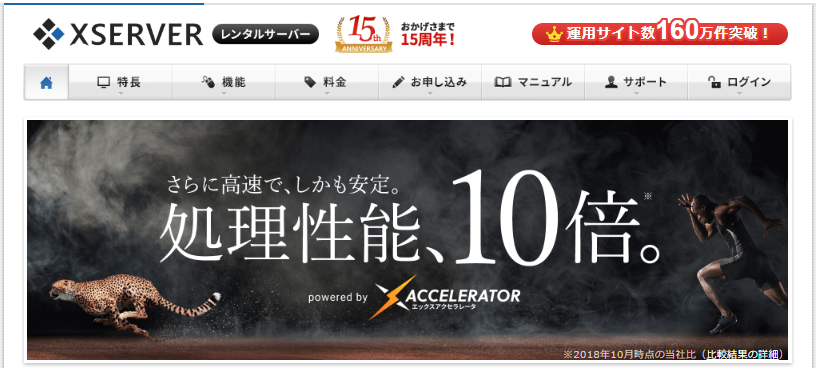
エックスサーバー契約申込み方法
「サーバー無料!お試し10日間お申し込みはこちら」をクリック!
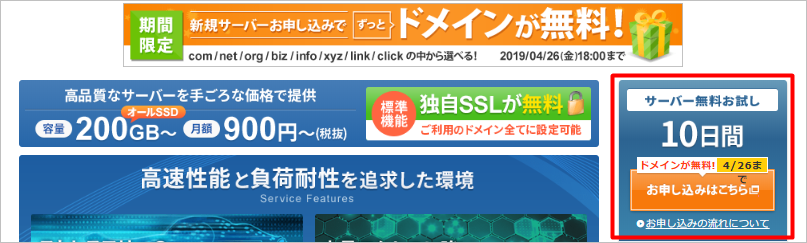
【XSERVER お申し込みフォーム】
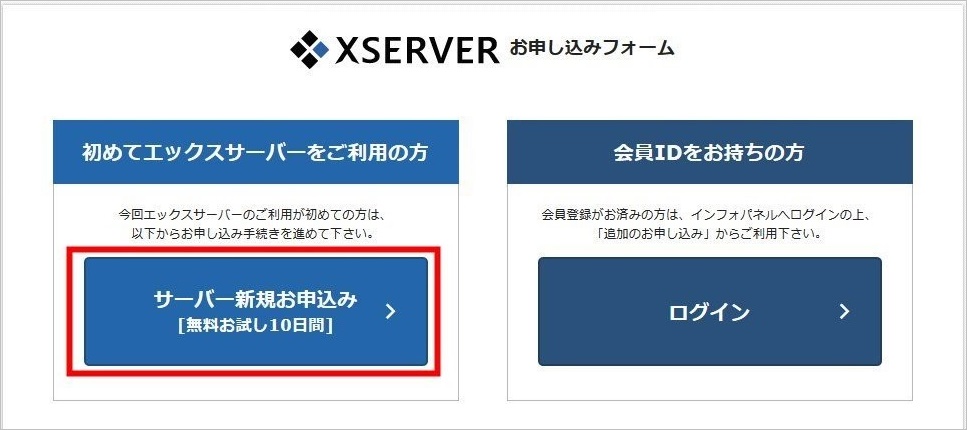
「サーバー新規お申し込み」をクリックします。
①お客様情報入力
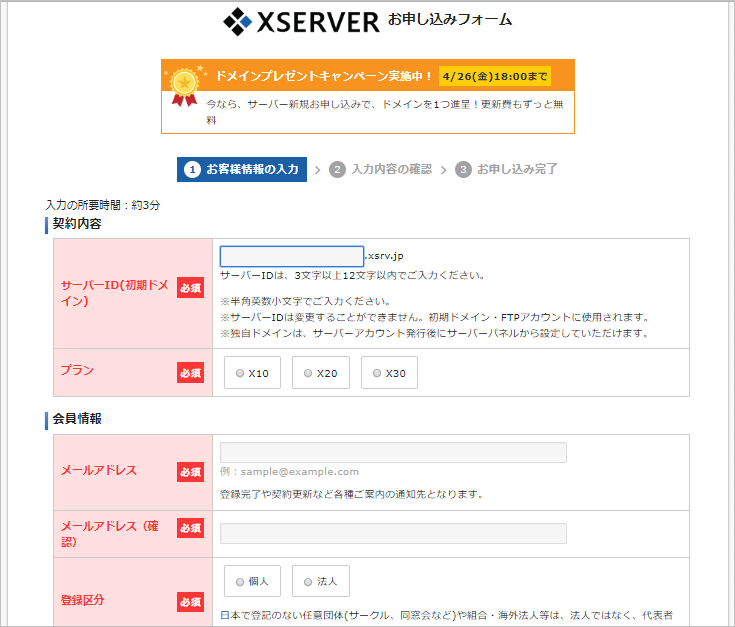
- サーバーID(初期ドメイン)3文字以上12文字以内の半角英数字で入力
※人と同じものは設定できまん。変更不可ですが、サブなのであまり悩まないように。
- プラン X10、X20、X30の中から1つを選択しチェックを入れます
- メールアドレス
- 登録区分 個人にチェックを入れます
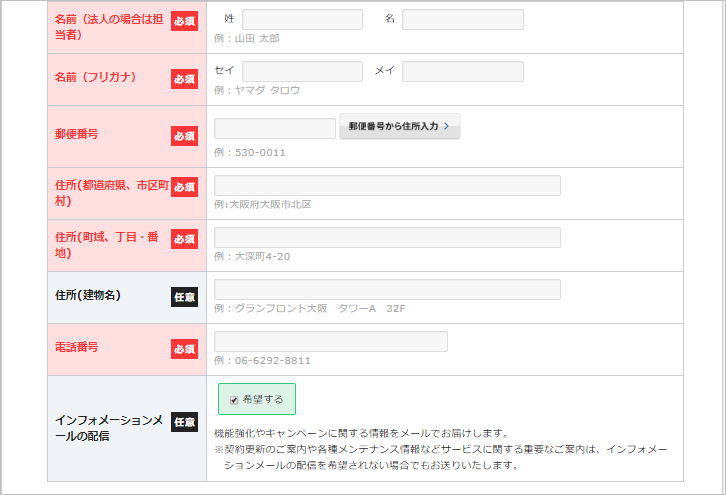
- 名前(漢字)
- 名前(フリガナ)
- 郵便番号
- 住所(都道府県、市区町村)
- 住所(町域、丁目、番地)
- 住所(建物名)
- 電話番号
- インフォメーションメールの配信の有無
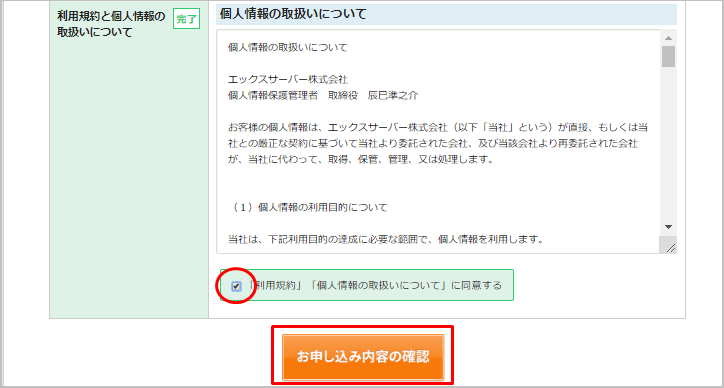
- 「利用規約」「個人情報取り扱いついて」に同意するにチェックを入れる
「お申し込み内容の確認」をクリック
② 入力内容の確認
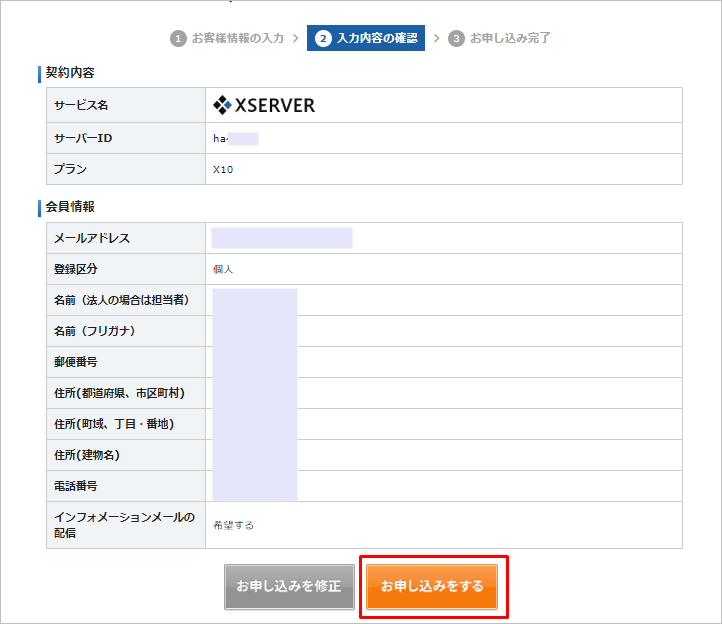
良く内容を確認して「お申込みをする」をクリックしましょう。
③ お申し込み完了
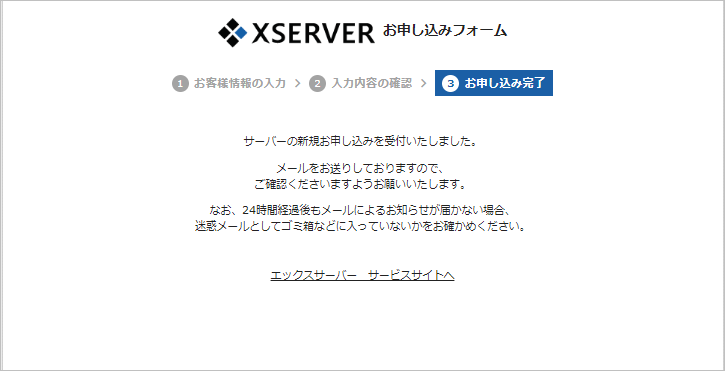
「【Xserver】お申し込み受付のお知らせ」のメールが届きます。
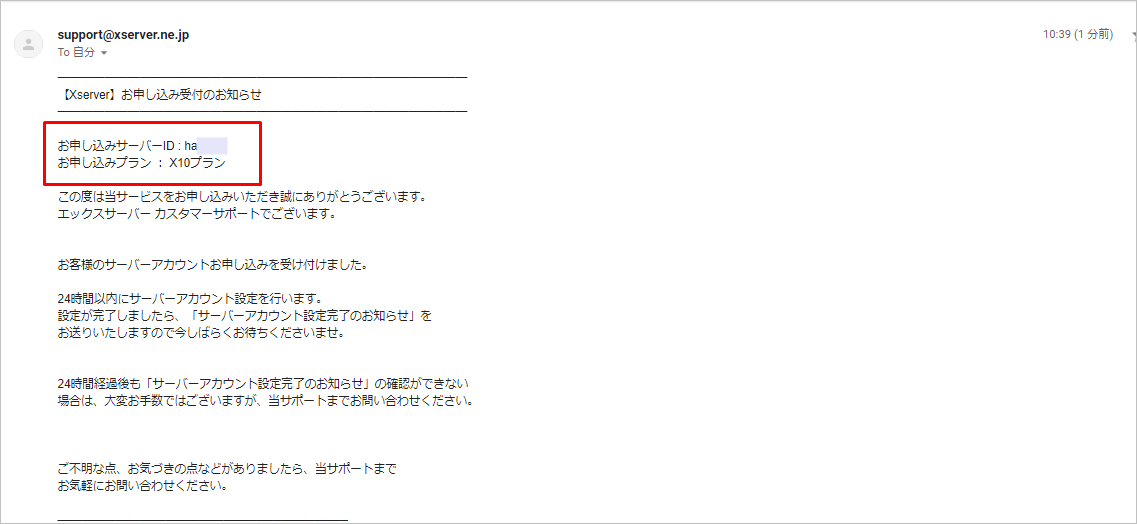
すぐに「【Xserver】お申し込み受付のお知らせ」というメールが届きます。
届かない場合は、迷惑メールトレイを確認してください。
24時間以内にサーバーアカウント設定を行いますと記載されていますね。
つまり、申込んだからといって、すぐにエックスサーバーは利用できないのです。
エックスサーバーの方で、サーバーを設定するのに多少の時間が必要です。
「サーバアカウント設定完了のお知らせ」のメールが届くまで待ちましょう!
「【Xserver】サーバアカウント設定完了のお知らせ」のメールが届きます。
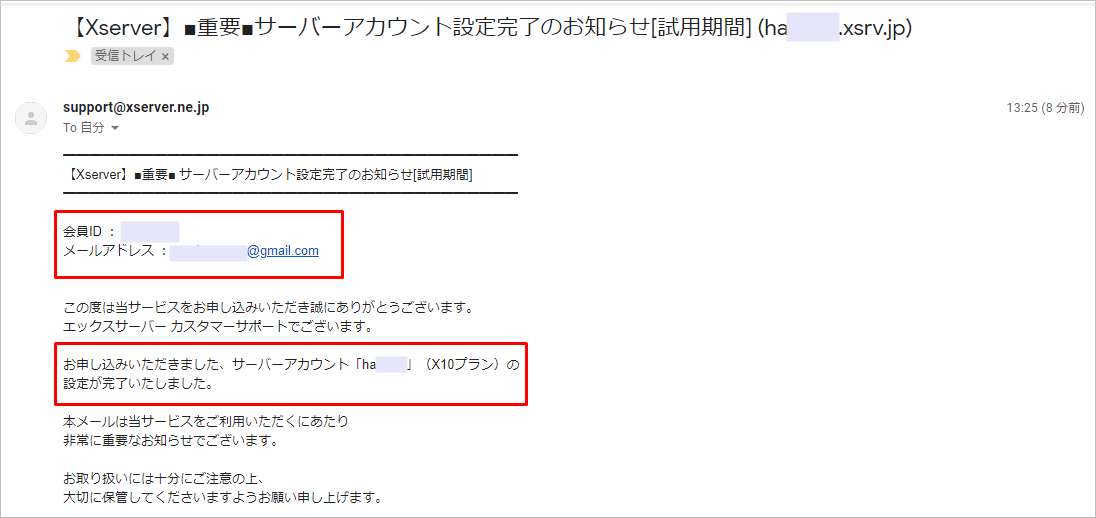
申込んでから24時間以内に
「【Xserver】■重要■サーバーアカウント設定完了のお知らせ(試用期間)」のメールが届きます。
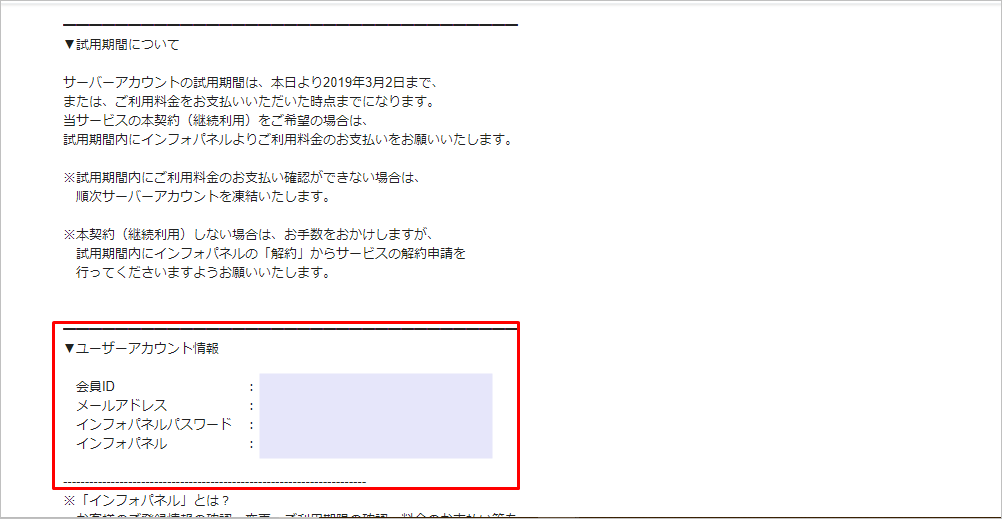
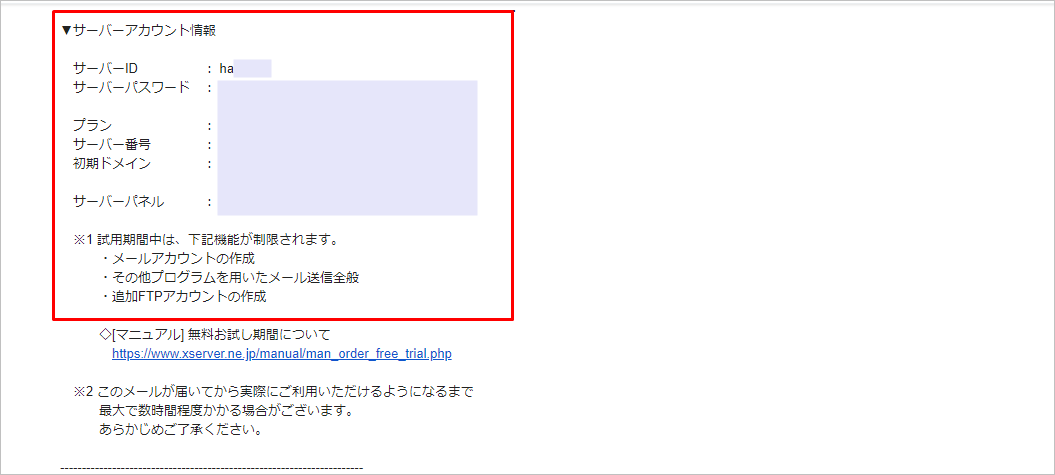
私は、お申込み受付メールが届いてから、設置完了メールが届くまで3時間かかりました。
完了するまでの時間は、様々です。もし24時間過ぎても届かない場合は、サポートに電話してください。
- 契約者情報
- ユーザーアカウント情報
- サーバーアカウント情報
上記の情報が記載してあるので、間違いないか確認し、大切に保存しておきましょう。
インフォパネルへログイン
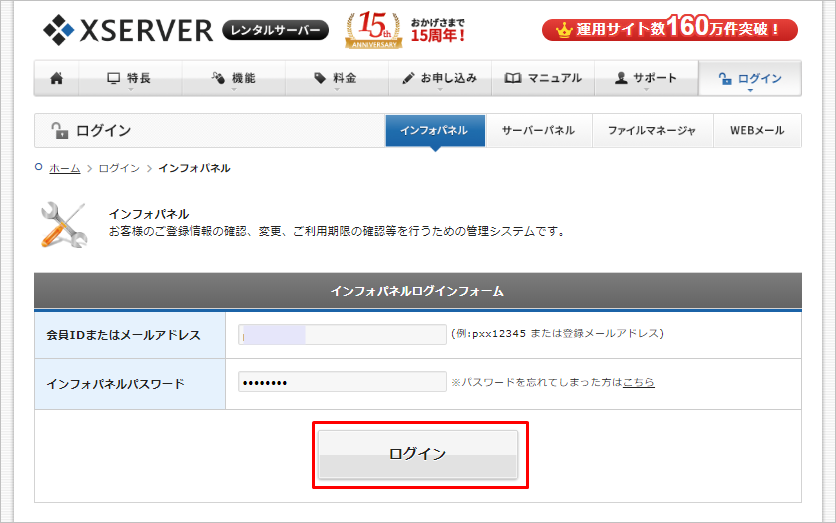
2つのアカウントがあり、ログインIDとパスワードが連携されていませんので、間違わないようにしましょう。支払決済を行う場合は、ユーザーアカウントに記載されているURLをクリックし、会員IDとパスワードでログインしましょう。
料金の決済方法
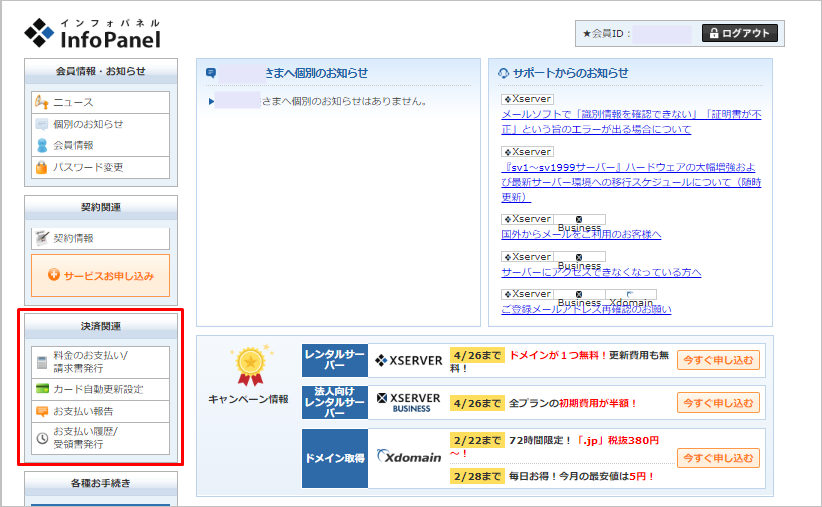
登録して10日間の「お試し期間」でも、料金の支払ができます。
10日間は無料ですのでご安心ください。
そして、支払いを忘れないように、登録した日に完了させて、WordPressを早くインス
トールしてしまいましょう。
1. 決済関連「料金のお支払い/請求書発行」をクリック
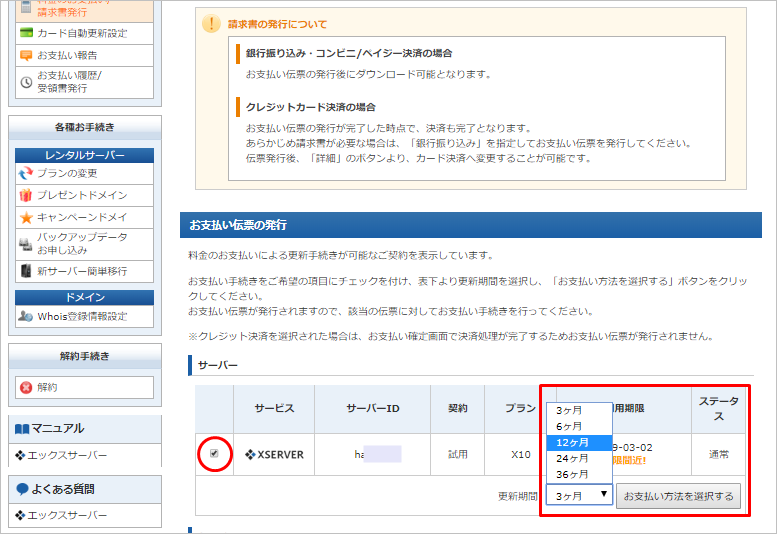
① 希望するサーバーにチェックを入れます
② 更新期間を選びます
③ 「お支払い方法を選択する」をクリック
※支払い方法は「銀行引き落とし」「クレジットカード」「コンビニ払い」
「ペイジー」が選択できます。
2. クレジットカード決済
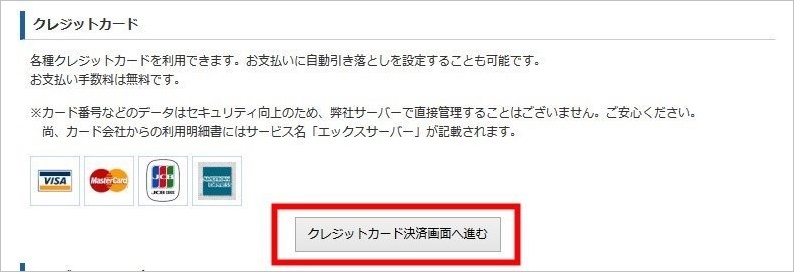
「クレジットカード決済画面へ進む」をクリック
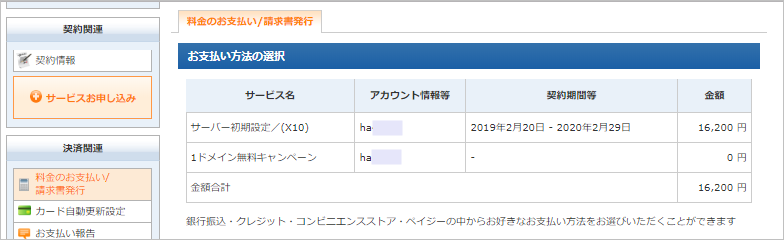
.jpg)
「カードでのお支払い(確認)」をクリック
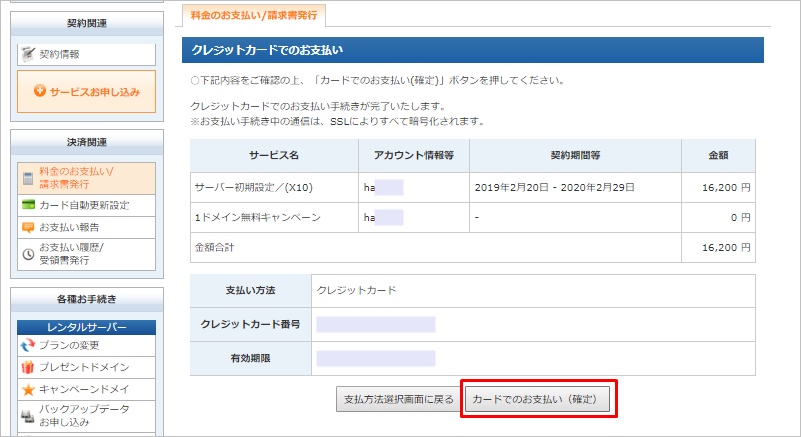
「カードでのお支払い(確定)」をクリック
「【Xserver】ご利用料金支払い確認のお知らせ」のメールが届きます
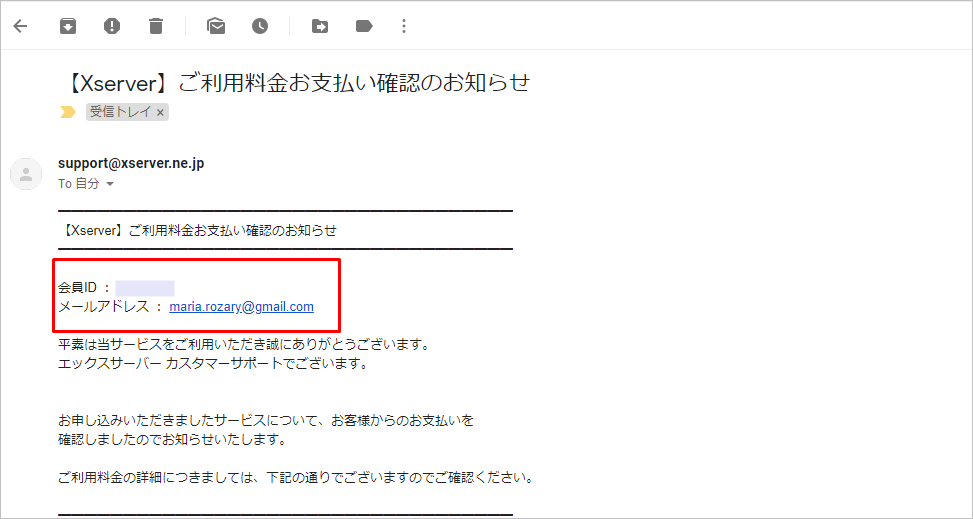
以上で料金の支払完了です。
キャンペーンドメインの申し込みをしましょう!
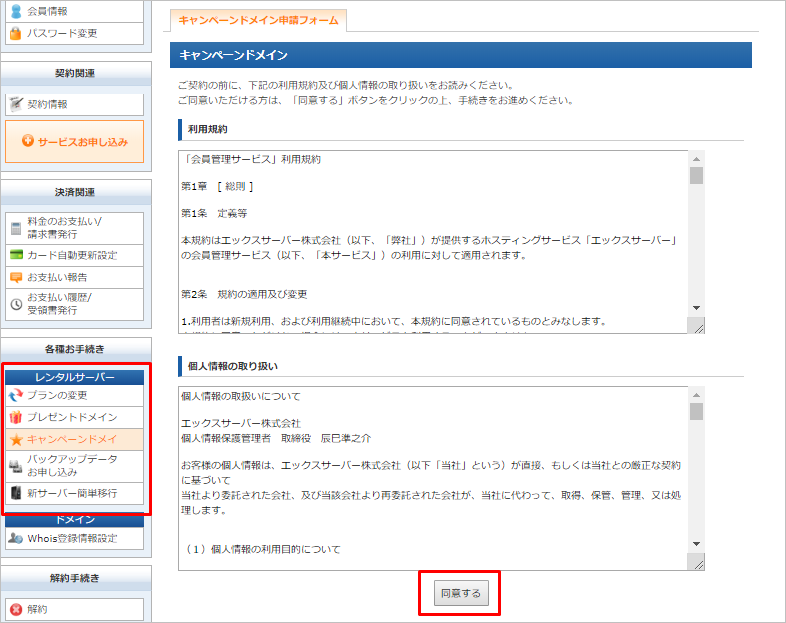
- キャンペーンドメインをクリックします。
- 利用規約、個人情報取り扱いを確認して「同意する」をクリックします。
キャンペーン申請フォーム
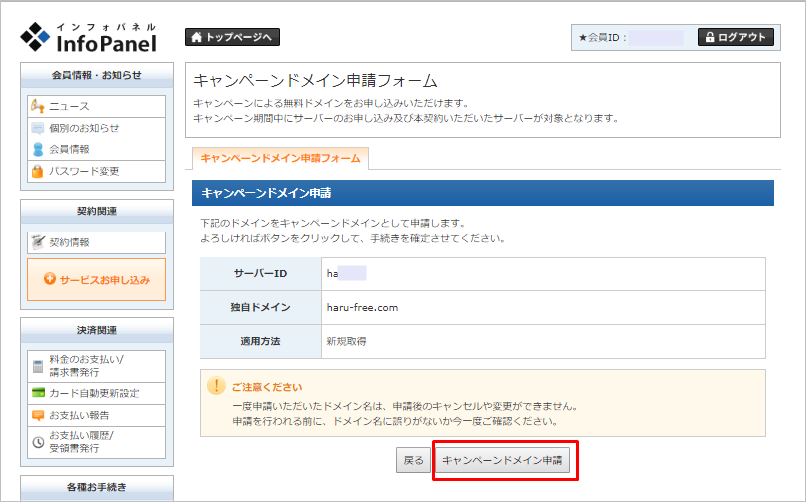
独自ドメインを入力したら、「キャンペーンドメイン申請」をクリック
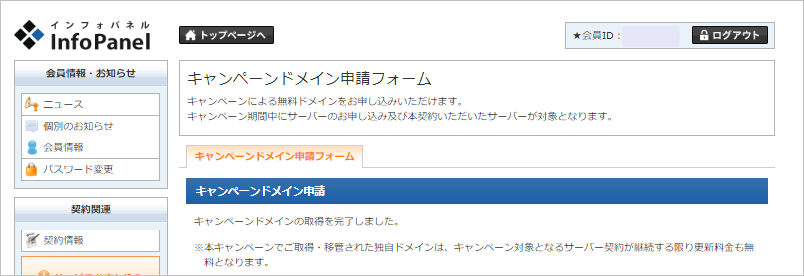
「【Xserver】キャンペーンドメイン取得完了のお知らせメールが届きます。
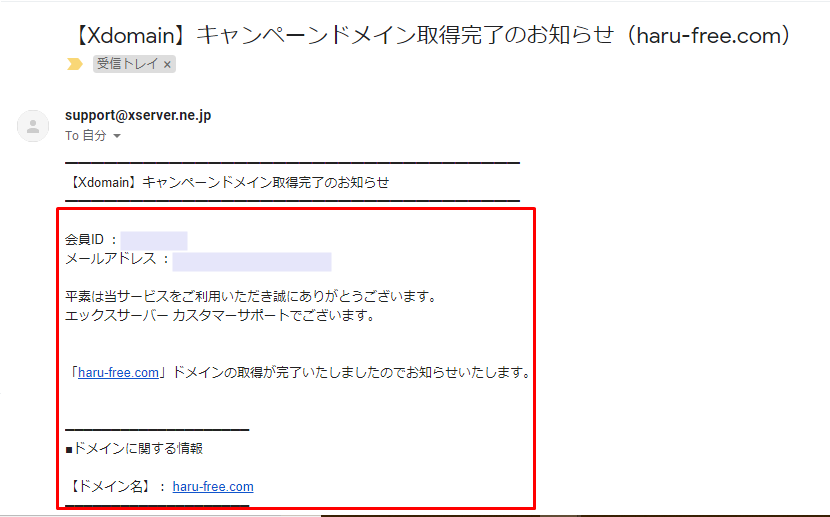
【契約情報】
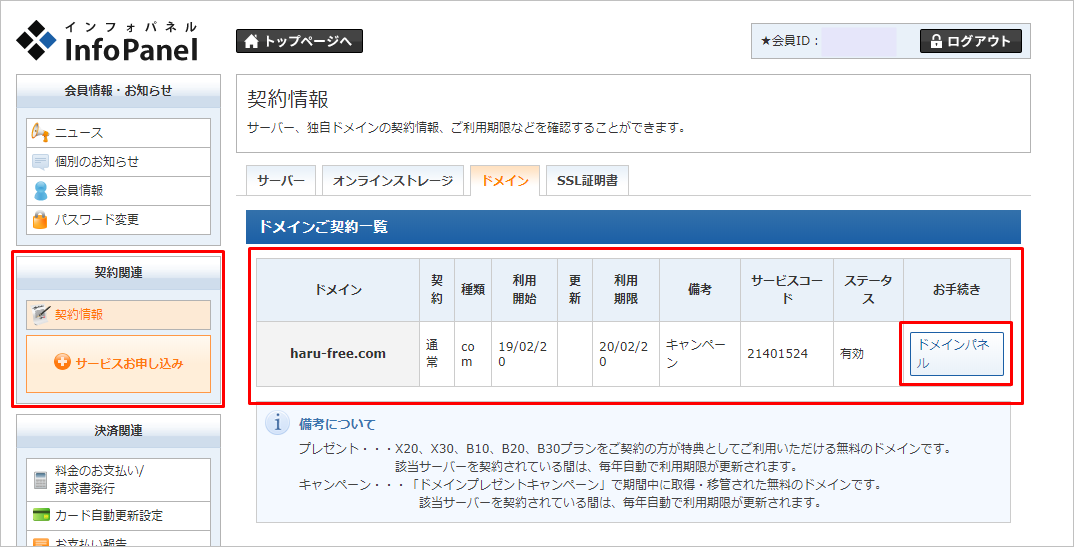
インフォパネルの契約情報をクリックしましょう。
ドメインパネルをクリックすると、ドメインの詳細が確認できます。
取得したドメインをサーバーに設定
サーバーパネルにログインして、ドメインの設定を行いましょう。
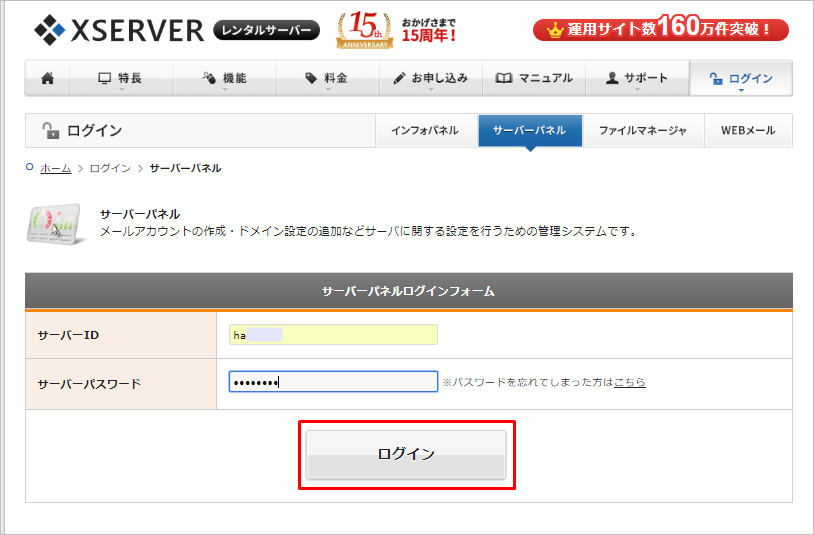
サーバーIDとパスワードを入力し「ログイン」をクリックしましょう。
【ドメイン設定】
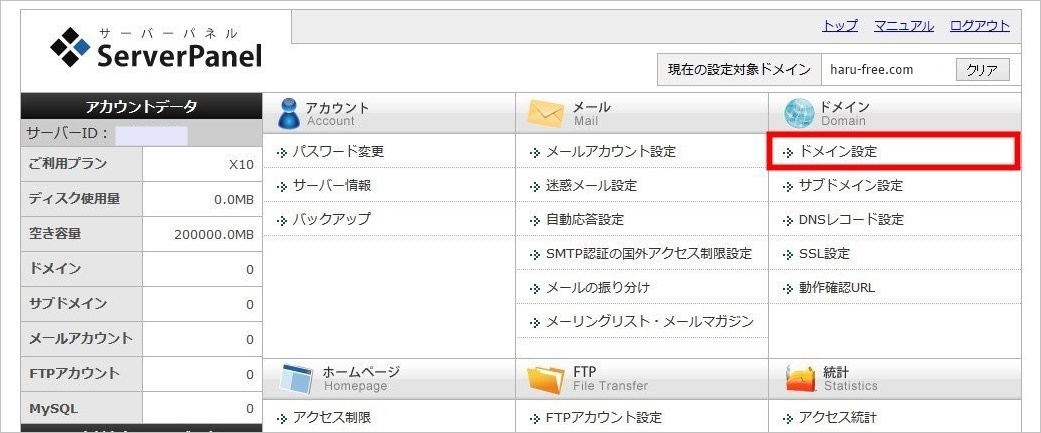
【ドメイン設定の追加】
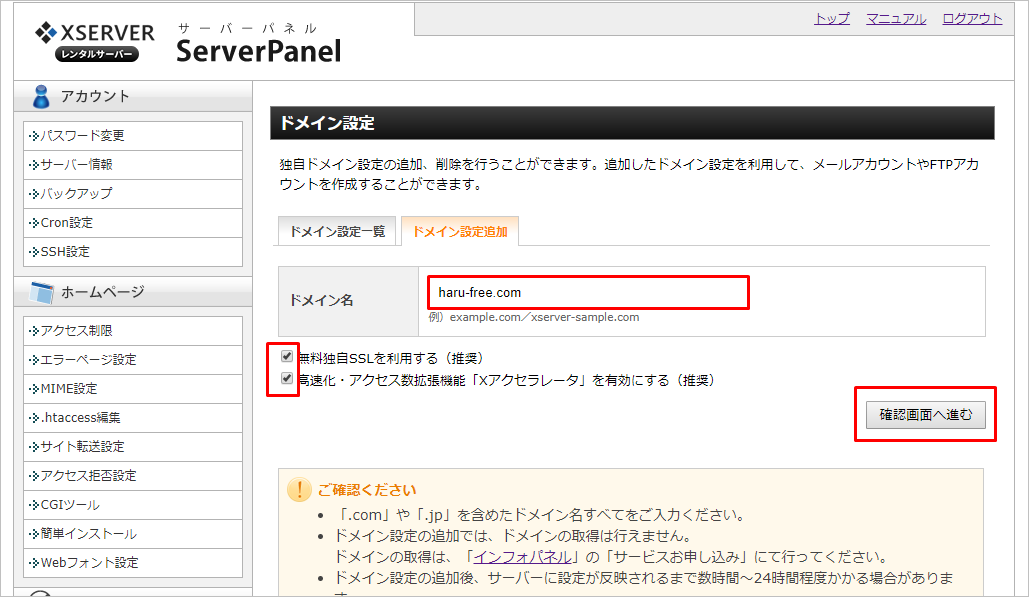
- 取得したドメイン名を入力
- 無料独自SSLを利用する(推奨)
- 高速化・アクセス数拡張機能「Xアクセラレータ」を有効にする(推奨)
「確認画面へ進む」をクリックします。
ドメイン設定の追加を完了しました。設定内容は以下の通りです。
無料独自SSL設定に失敗?!
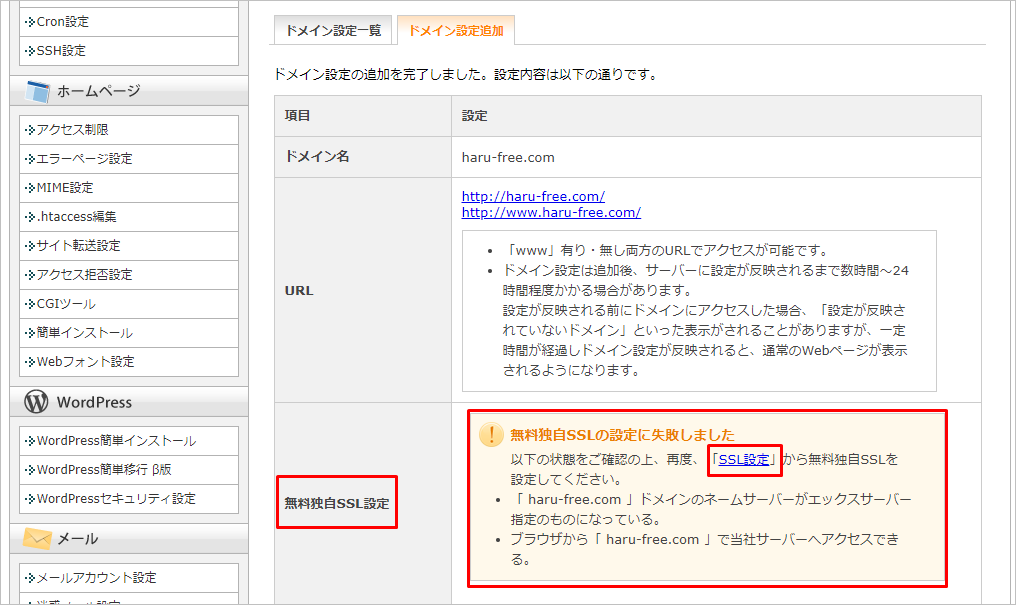
再度「SSL設定」から無料独自SSL設定してください。
たまに失敗することがあるというSSL設定なんだそうです。
「SSL設定」をクリックしましょう
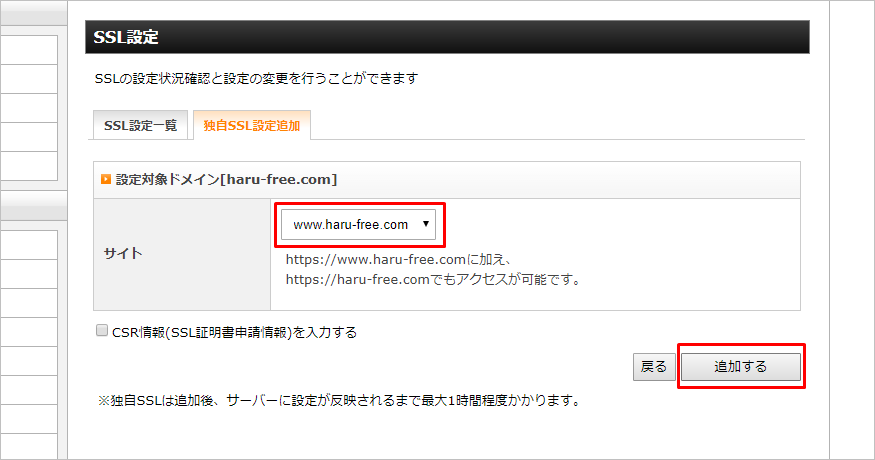
SSL設定に失敗したドメインを選び、「追加する」をクリックしましょう。
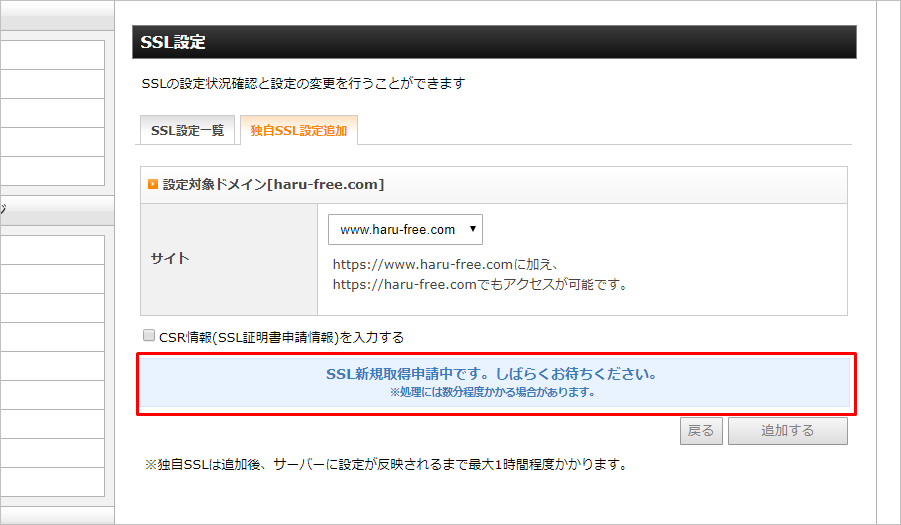
「SSL新規取得申請中です。しばらくお待ちください。」の
表記が消えるまで待ちましょう。
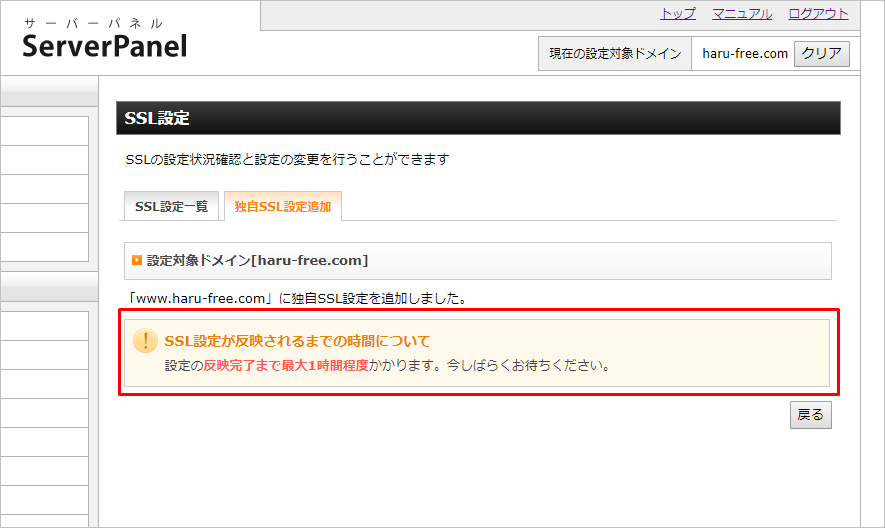
独自SSL設定追加完了しました。
反映完了まで最大1時間程度かかります…。
反映されるとSSL設定一覧にドメインが表示されます。
お疲れ様でした。
以上でエックスサーバーの設定が無事完了しました!
次回、XサーバーにWordPressをインストールしたいと思います。
お楽しみに…。