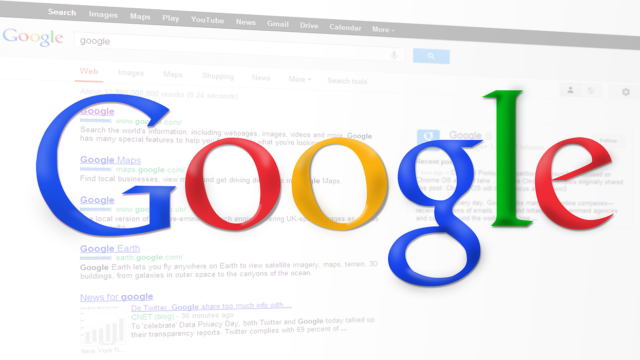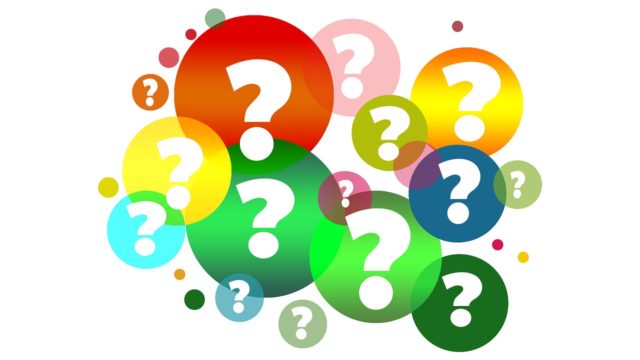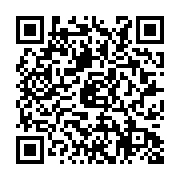こんにちは、ハルです!
今回は、WordPressインストール後、絶対やる3つの設定をくわしく解説していきます。
Contents
SSL設定
SSLってなに?
SSLとは(Secure Sockets Layer)セキュアソケットレイヤーの略称で、インターネット上で通信を暗号化する技術なのですが…ん、ちょっと難しいですね。
簡単に言うと、私たちの大切な個人情報やクレジットカード番号などのデータを暗号化して安全にやりとりができるということなんです。つまり、通信途中で第三者に見られたとしても、データが暗号化しているので解読しづらくなります。

しかし、暗号化されていない場合は、第三者が他者のコンピューターに不正にアクセスして簡単にデータが読み取られてしまいます。怖いですねぇ。
WordPress初期設定は『http://~』のままです。
安全性の高いサイトにするために『🔒https://~』にする必要性があります。
この鍵マークみたことあると思います^^

SSL設定をし忘れると、後々面倒になることも多いそうです。
また、Googleからの評価もサイト訪問者にも信用も高くなりますので、WordPressインストール後にちゃっちゃと済ませてしまいましょう^^
SSL化設定方法
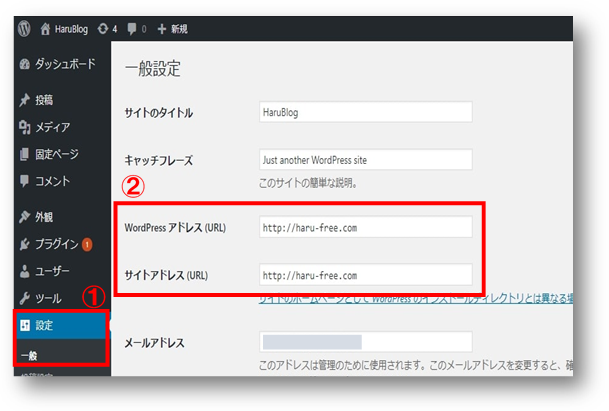
WordPressの①設定から、一般をクリックして一般設定を表示させます。
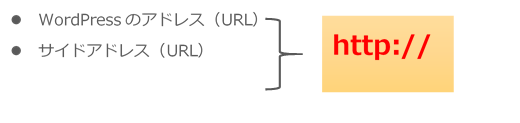
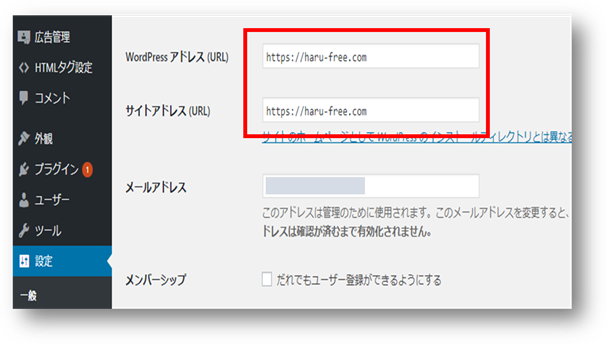
https化する場合はこのアドレスの「http」の後ろに「s」を入力すればOKです。
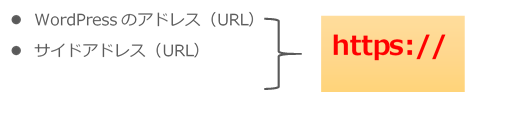
次に一番下にある「変更を保存」をクリックします。URL設定完了です。
自分のサイトのURLで確認してみましょう。
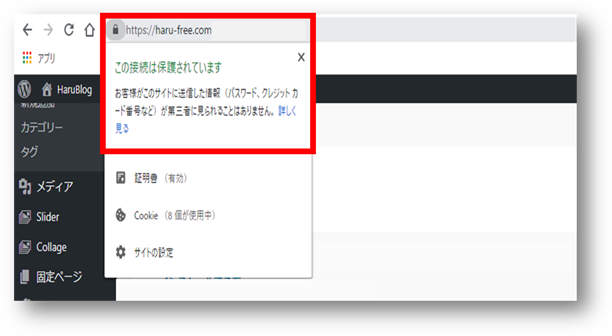
鍵のところをクリックすると、
この接続は保護されています
お客様がこのサイトに送信した情報(パスワードやクレジット番号など)が第三者に見られることはありません。
と表示されます^^
リダイレクト設定
リダイレクトとは、WebサイトのURLを、アクセスされたURLから別のURLへ転送することをいいます。
例えば、
リダイレクト設定をしていなければ、下記のURLをクリックしてもアドレスが間違っているので開きませが、
私はリダイレクト設定をしているので、正しいアドレスに自動的に変換され、
https:// haru-free.comにちゃんと飛びます。試しに上記のアドレスを
クリックしてみてください。
「URLリダイレクト」や「HTTPリダイレクト」と呼ばれる場合もあります。
後々楽をするため、WordPressをインストールしたら設定してしまいましょう。
リダイレクト設定方法
エックスサーバーのサーバーパネルにログインします。
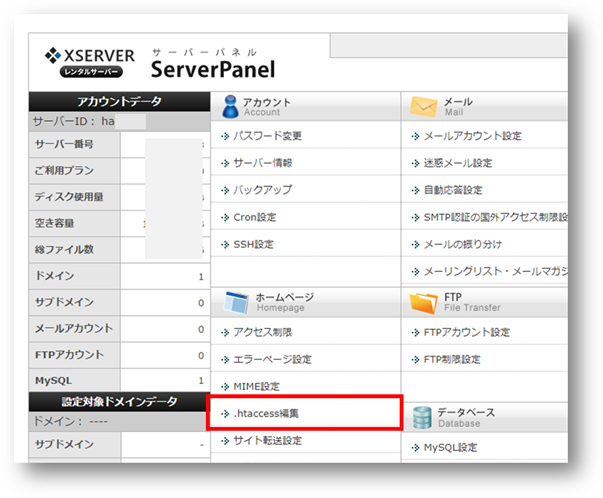
ホームページの「.htaccess編集」をクリックします。
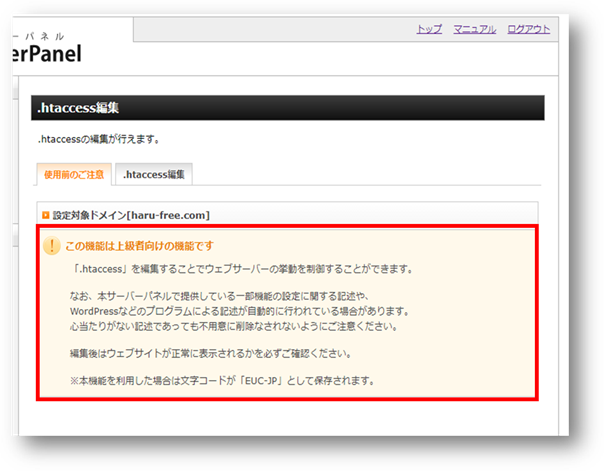
『この機能は上級者向けの機能です』と注意を促す文言が表示されます。
誤った設定をするとブログが表示されなくなってしまいます。が、これからやる「.htaccess編集」は、そんなに難しいことではありません。ですが、1つでもタグが外れてしまうとサイトに影響がでますので、慎重に進めてください。
「.htaccess編集」タブをクリックします。
【ドメイン選択画面】
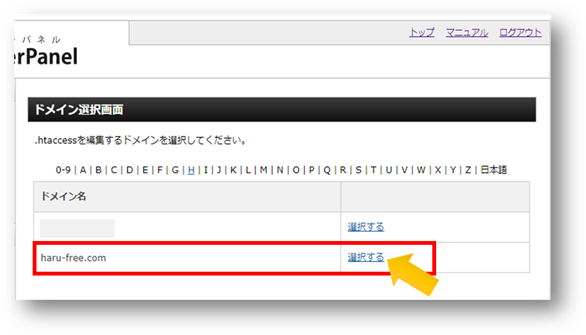
この画面が表示されたら「選択する」をクリックします。
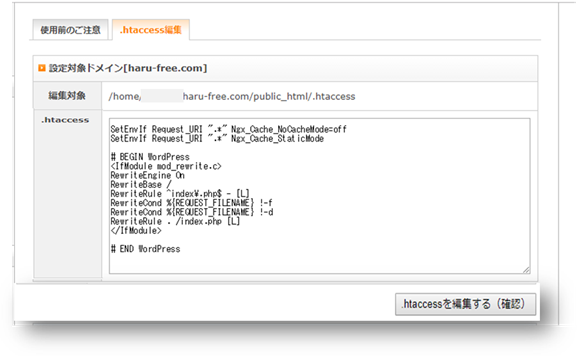
下記のタグをすべてコピーして、上記の先頭に貼り付けてください。
<IfModulemod_rewrite.c>
RewriteCond%{HTTPS}off
RewriteRule^(.*)$https://%{HTTP_HOST}%{REQUEST_URI}[R,L]
</IfModule>
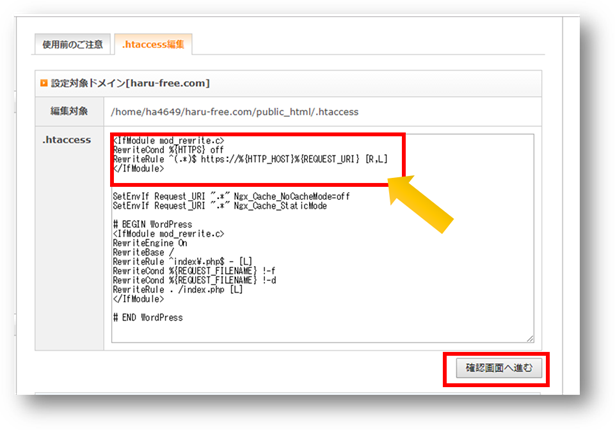
一番上(赤枠)にタグが貼り付けられました。
「確認画面に進む」をクリックして、完了させます。
お疲れ様でした!リダイレクトの設定完了です。
さっそく「http://~自分のサイト名~」にしてサイトにアクセスしてみましょう。
それでつながりちゃんとサイトが表示されたらリダイレクト成功です。
もし、リダイレクトがうまくいかない場合は、次の方法を試してください。
-
貼り付けた部分を削除して、元の文字列に戻す
-
再度、このページのタグをコピーして貼り付ける
その後、設定通りに完了させてください。
間違いなくコピーして貼り付けることができれば必ずできますので、慌てずに落ち着いて設定してください。
◉SSL設定がまだの方は下記のリンクをクリックしてください。
パーマリンク設定
パーマリンクとはブログ記事のURLをいいます。
パーマリンクとは、Webページの中の個別のコンテンツに対して設けられたURLのことである。特に、ブログにおける個々のエントリー(毎日の記述)に対して割り当てられたURLを指すことが多い。パーマリンク(Permalink)は、恒久・不変を意味する「パーマネント」(permanent)と「リンク」(link)が掛け合わされた造語である。引用元:IT用語辞典バイナリ
ブログを投稿してから、URLの変更をするとSEO的にあまり良くないので、下書き段階で必ずやってしまいましょう。
ダッシュボード左下の「設定」→「パーマリンク設定」をクリックします。
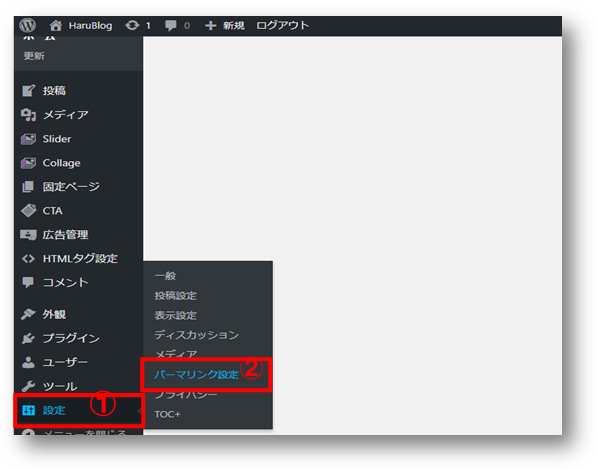
【パーマリンク設定】
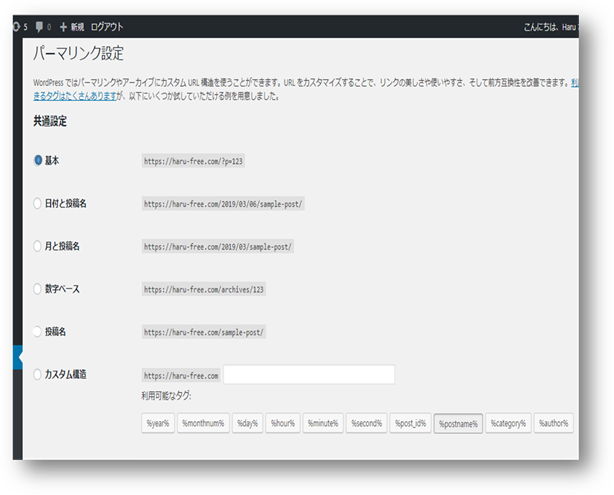
最初は、基本に設定が入っています。
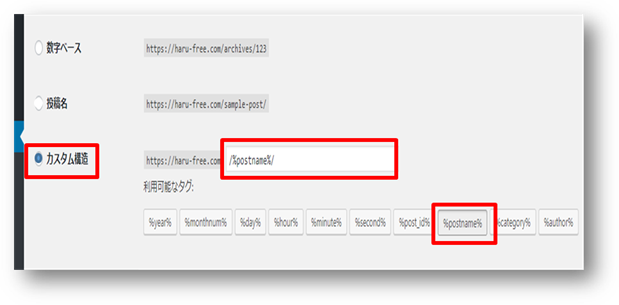
カスタム構造にチェックいれましょう。
SEO的には投稿タイトルが良いということで、私は「%postname%」投稿タイトルを選択しています。それぞれ考えは違うと思うので好きな利用タグをクリックしましょう。
【パーマリンク設定に使える構造タグ】
| %year% | 投稿年・4桁 (表示例:2019) |
|---|---|
| %monthnum% | 投稿月 (表示例:03) |
| %day% | 投稿日 (表示例:01) |
| %hour% | 投稿時刻の「時」 (表示例:12) |
| %minute% | 投稿時刻の「分」 (表示例:15) |
| %second% | 投稿時刻の「秒」 (表示例:45) |
| %postname% | 投稿タイトル (投稿スラッグ) |
| %post_id% | 投稿固有のID番号 (表示例:100) |
| %category% | カテゴリー名 (カテゴリースラッグ) |
| %tag% | タグ名 (タグスラッグ) |
| %author% | 投稿の作者名 |
構造タグについてはWordPress 公式マニュアル Codexを参照
パーマリンク編集方法
新規投稿を表示させます。
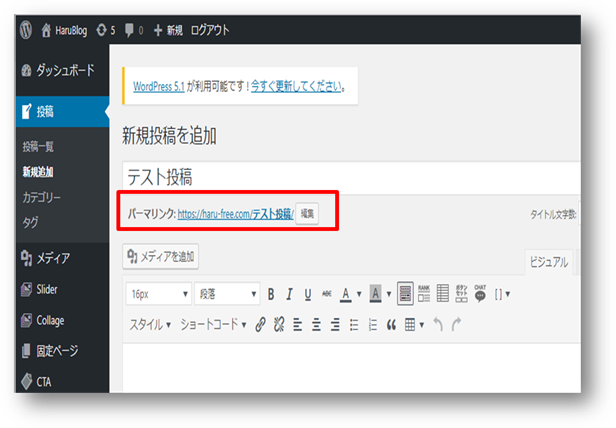
「テスト投稿」と入力すると、パーマリンクが日本語で表記されます。
日本語のリンクでそのまま投稿すると、上手く表示されなかったり、エラーの原因となりますので、編集ボタンをクリックして、半角英数字、ローマ字表記にしましょう。
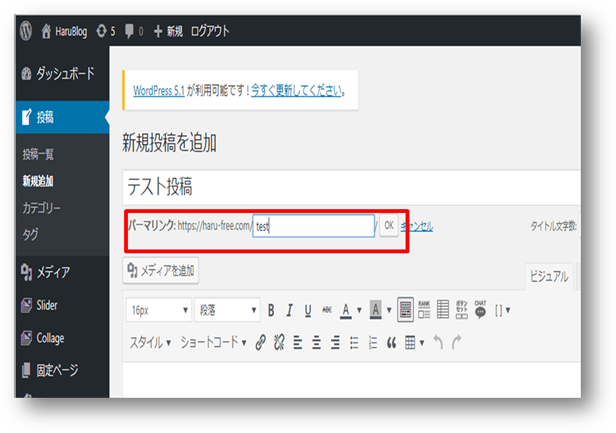
「テスト投稿」→「test」と変更します。
OKボタンをクリックしてください。
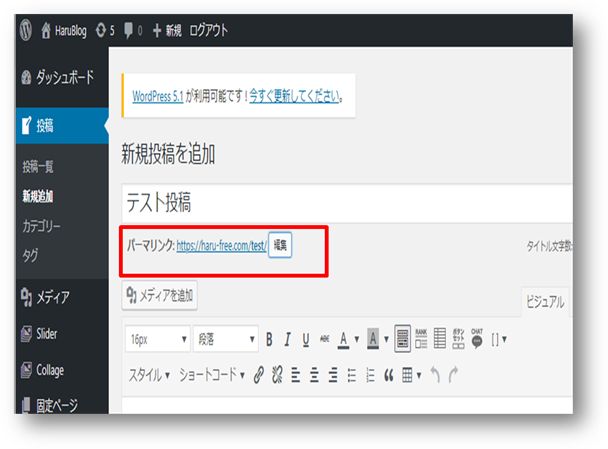
パーマリンクの変更ができました。
変更忘れを防ぐために、タイトルを入力後、パーマリンクを変える習慣をつけましょう。
パーマリンクの設定は以上となります。
まとめ
WordPressインストールしたら、まずやっておく3つのことをご紹介いたしました。なんでも後回しは良くないので、早めに設定してくださいね。
プラグインも色々ありますので、少し慣れてきたら自分が必要なプラグインもインストールしてみましょう!